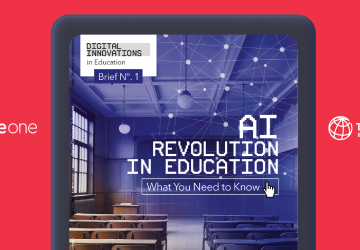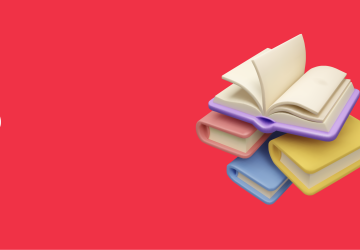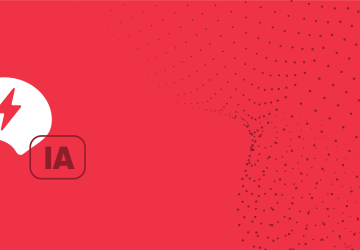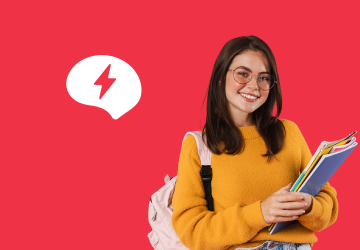Em tempos de distanciamento social, as aulas não precisam parar totalmente e o Hangouts Meet é a plataforma de comunicação indicada pela Geekie para a aprendizagem a distância. Aprenda neste tutorial como fazer a configuração inicial para conectar estudantes e docentes virtualmente.
Na Geekie acreditamos que o aprendizado não possui limites. Portanto, para apoiarmos as escolas que decidirem continuar com as suas atividades virtualmente, preparamos esse compilado de dicas, links e sugestões sobre a ferramenta Hangoust Meet, a solução mais usada entre as nossas escolas parceiras nesse momento de adaptação ao ambiente remoto devido ao novo coronavírus, o COVID-19.
Para que a aprendizagem aconteça por meios virtuais, a comunicação entre docentes e estudantes é crucial. Por ser digital, o Geekie One permite uma interação e uso fáceis para professores e professoras continuarem suas aulas por meio de vídeoconferências. Para que estes momentos sejam mais parecidos com as interações presenciais, indicamos o Google Hangouts Meet. Ele permite incluir até 250 pessoas em uma mesma sala e dá a possibilidade ao professor de gravar suas aulas, compartilhar a tela de seu dispositivo e controlar essas interações durante as videochamadas onde as aulas virtuais acontecerão.
Vale ressaltar, no entanto, que para as aulas remotas fluírem com qualidade, alguns combinados são necessários. É importante conscientizar os estudantes que o ambiente virtual exige uma disciplina própria como manter a câmera ligada e o microfone no mudo em alguns momentos; e focar a atenção na aula e não em outras distrações no ambiente. Confira mais dicas para aprimorar essa interação entre professores e estudantes em nosso “Guia Geekie One: Práticas pedagógicas e ferramentas digitais para a aprendizagem a distância”.
Conhecendo o Hangouts Meet
Para aproveitar os benefícios do Hangouts Meet, as escolas precisam ter contas corporativas da Google (G Suite). Elas permitem acesso às várias soluções Google que podem ser úteis para a criação de ambientes virtuais de aprendizagem.

O Hangouts Meet é uma solução/aplicativo do Google disponível em sua versão Web para navegadores da internet e como aplicativo para Android e iOS. Ele oferece integração com agenda de compromissos, o Google Calendário, para sincronizar reuniões e/ou eventos programados – o que ajuda na programação e organização das aulas durante o período de aprendizagem a distância.
Por conta do Coronavírus, a Google estipulou que até 1º de julho de 2020 todos os(as) clientes do G Suite poderão usar os recursos avançados da licença Enterprise, inclusive os benefícios do Hangouts Meet. Isso permite que até 250 pessoas participem das chamadas de vídeo simultaneamente.
Antes de programar quaisquer eventos dentro dessa plataforma, indicamos que confira junto a coordenação, TI e/ou TE da escola as especificações da conta Google usada pela organização e pelos membros da comunidade escolar – para conferir se a sua conta G Suite possui os recursos Enterprise habilitados, acesse a central de suporte da Google. Além disso, é aconselhável verificar também as configurações relacionadas aos equipamentos que serão utilizados ao longo das videochamadas pelos(as) participantes – como microfone e webcam, por exemplo.
É importante se atentar à necessidade de toda a comunidade escolar ter contas Google, pois os eventos gerados dentro no Google Calendário só aparecerão no Hangouts Meet caso essas contas pertençam a uma organização cadastrada no G Suite.
Como criar e acessar uma videochamada
Ao ser convidado(a) para uma videochamada via e-mail, o Google Calendário informa quando há uma nova reunião/evento para participar. Basta clicar no link encaminhado para entrar na chamada e começar a interagir.
A segunda maneira de iniciar uma chamada é quando inserimos um link de convite manualmente. Esse link é gerado ao se marcar um evento no Google Calendário.

Para criar um link único de acesso, basta criar eventos que se repetem, estipulando o horário e a periodicidade para essa repetição. Para não perder esse link único de acesso, jamais exclua um evento que você já realizou o compartilhamento do link vinculado. Se necessário, opte por alterar as configurações do evento, ao invés de excluí-lo. Os eventos podem ser programados de acordo com a grade de horários da escola ou das turmas.
No exemplo abaixo, criamos um evento único, portanto geramos somente um link do Hangouts Meet. Estipulamos que a aula acontecerá até o mês de julho de 2020, com duração para o dia todo, repetição de segunda a sexta-feira. Com essa configuração, a escola ou os(as) docentes podem se comunicar com estudantes por meio de videochamadas. Para isso, basta instruir esses membros da comunidade escolar a acessarem os links devidos nos horários combinados.

Nesse caso os(as) estudantes desta turma terão um link único de acesso para todos os dias da semana, pelas próximas semanas até o final de julho de 2020. Com esse recurso, os(as) estudantes podem deslogar desta chamada durante o período de aula – no caso de intervalos ou de dinâmicas assíncronas propostas pelo(a) docente – e retornar para a mesma videochamada em um momento posterior.

Dicas para organizar fluxo de criação de links para as turmas e/ou aulas
Para promover as videochamadas para as turmas através do Hangouts Meet é necessário que a escola organize um fluxo para a criação dos links pelos quais os(as) estudantes e docentes acessarão os ambientes virtuais de aprendizagem.
Uma dica é criar um evento para cada turma. Dessa forma, os alunos e as alunas continuarão na videoconferência e apenas os professores e professoras alternam entre as diferentes turmas, como acontece no ambiente físico de muitas escolas. Essa estratégia evita que estudantes se percam entre os links de diferentes disciplinas.
Assim que a escola criar os links para as turmas, basta enviar esses links de acesso aos membros da comunidade escolar e indicar as formas de se acessar o Hangouts Meet. Uma maneira ainda mais fácil, é incluir todos os(as) estudantes nos eventos criados para cada turma. Com isso, a organização dos alunos e das alunas fica mais fácil: eles e elas só precisam acessar a agenda do Google para entrar na aula.
Combinados para boas-práticas no ambiente virtual
Além desses links, sugerimos que a escola encaminhe também uma relação de combinados sobre boas práticas dentro do ambiente virtual de aprendizagem. Veja alguns:
- Assim como na sala de aula presencial, não utilizar dispositivos que não sejam pertinentes nem fazer outras atividades em paralelo;
- Usar sempre fones de ouvido para evitar efeitos de microfonia.
- Deixar o microfone no mudo enquanto o(a) docente ou demais participantes falam;
- Manter a webcam ligada para aumentar o senso de pertencimento e o engajamento, mas em caso de dificuldades de conexão, mantê-la desligada poderá ser necessário;
- Mandar dúvidas e demais conteúdos durante a aula pelo chat da videochamada;
Além de notificar a comunidade escolar dos combinados definidos pela escola, aconselhamos também que os(as) docentes e a coordenação trabalhem na definição de regulamentos que conversem com o não cumprimento desses alinhamentos. Também é indicado deixar claras as definições de evidências que ajudam a conferir o engajamento, a participação e a presença dos(as) participantes.
Indicações sobre configurações de microfones, webcams, testes de internet e de equipamentos também são úteis para a comunidade escolar. Checklists podem auxiliar nestes momentos de conferência de equipamentos antes de se iniciar/entrar em videochamadas. Confira o exemplo de alguns procedimentos que podem ajudar:
Antes de iniciar/ entrar em uma chamada, verifique:
- Se o microfone e a webcam estão funcionando;
- Se a ferramenta de videochamadas, nesse caso Hangouts Meet, reconhece esses componentes;
- Se o dispositivo que será usado possui conexão estável com a internet;
- Se a conexão a sua conexão com a internet suporta as videochamadas.

Como gravar suas aulas pelo Hangouts Meet
O Hangouts Meet também permite que as videochamadas sejam gravadas. Você pode realizar o download dessas gravações e compartilhá-las por meio do Google Drive com a comunidade escolar quando e se necessário. Além disso, ao habilitar o recurso de gravação de videochamadas, após finalizar a conversa, todos(as) os(as) participantes do evento virtual recebem as cópias desse arquivo via e-mail.